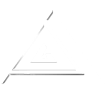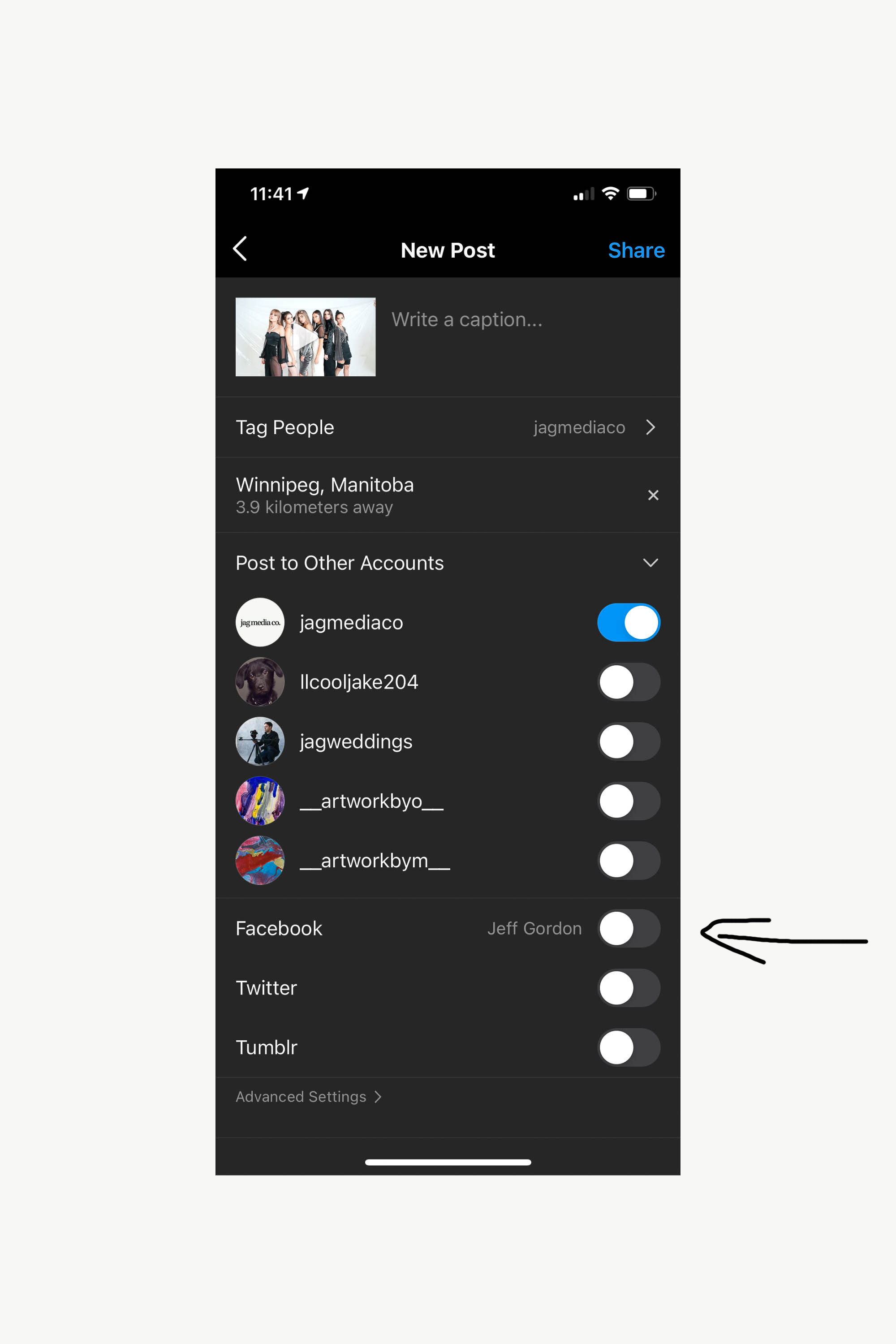Posting a video to Instagram may seem like a no brainer to most, but as a videographer, I find that many of my clients will post the video incorrectly. When this happens, I will typically contact the client and try to coach them with a better way to post. However, nothing is worse than having to message and possibly annoy a client, asking them to repost with those proper corrections.
Typically, once someone has made the post and has gotten a small amount of likes or comments, they won’t want to repost it with my suggestions. However, they are missing out on a larger amount of traction and views, not to mention the video views they could get from future visitors when posted correctly.
In 2020, content is king, and having your content viewed and engaged with is extremely important. A poorly posted video will go un noticed. After years of sending out instructions via screen shots, text messages and emails to my clients, the time has come to put my instructions out into the universe. Here are my step by step instructions for posting videos to Instagram.
How to post a video on Instagram.
(Before you begin, make sure your video is on your phone and ready to go. It is important to note that in the first section of this tutorial we are learning how to post a video that is 1 minute in length or less.)
1. Open your Instagram app
2. Tap the + sign at the top right of your phone
The + icon has moved recently and is now located at the top right of your screen.
3. Tap ‘post’ under the ‘create’ section
4. Find the video in your recent, video, or favourites gallery
5. Tap ‘expand video’
Hit “expand video” to show the full un-cropped view of your video. If you prefer the video to be cropped however, do not hit the button and re position your video to fit the way you would like to see it. If the video has been formatted for the Instagram square however, you may not have to do anything. But it is important to think about if the video should appear cropped or un-cropped.
Below is what the video will look like when you expand the view. (Above is the cropped version).
6. Click ‘next’
7. Choose your cover photo (Very important - do not skip this!)
This step is VERY important and tends to get overlooked. Also, this is one of the reasons I’m making this blog in the first place. If you don’t choose a cover photo, the video will likely show up as a black box on your page and on the timeline. (A lot of times videos will begin with a smooth fade in. When this happens, the first frame of the video is a plain black frame. If you don’t choose a cover, that first black frame will end up as your video cover). You want to choose a frame from the video that has something interesting or exciting so people will know what the video is about and will want to click on it. Another thing to keep in mind is choosing a frame that will blend nicely with the rest of your instagram feed.
Scroll through the frames of the video (as shown below) and choose a frame for your cover.
8. Add a title, a description and tag anyone relevant or involved in the video
9. Choose which other connected platforms you want the video shared on
10. Click ‘share’
Now let’s take a quick look at posting you're long videos to Instagram.
When your video is longer than 1 minute a prompt will come up asking you to choose ‘short video’ or ‘long video’. Choose ‘long video’ and click ‘continue’.
Choose the correct frame to use as a cover photo (as discussed earlier on). For long videos you can also choose to add a photo from your camera roll. If I’m uploading a photo from my camera roll, I will typically prepare a cover photo using Lightroom, Photoshop or Canva.
And finally, Fill out the title and caption, choose whether it shares to Facebook, and turn on ‘post a preview’ so the first minute of the video will be on your Instagram feed as a preview. The viewer has the option to watch the rest of the video on Instagram t.v or ‘IGTV’.
Congratulations. You have now successfully posted your video to Instagram!
If you have any questions about the process, if this helped you, or maybe you have your own special way of posting videos, I’d love to hear from you. Please leave a comment below or send me a message. Cheers!